Mastering Spreadsheet Macros: Automate Tasks and Accelerate Calculations
In the realm of data management, spreadsheets are indispensable tools for organizing and analyzing information. However, repetitive tasks can consume valuable time and increase the likelihood of errors. This is where macros come into play, offering a means to automate routine operations and expedite calculations. This article delves into the secrets of working with macros in spreadsheets, guiding you on how to automate tasks and enhance computational speed.
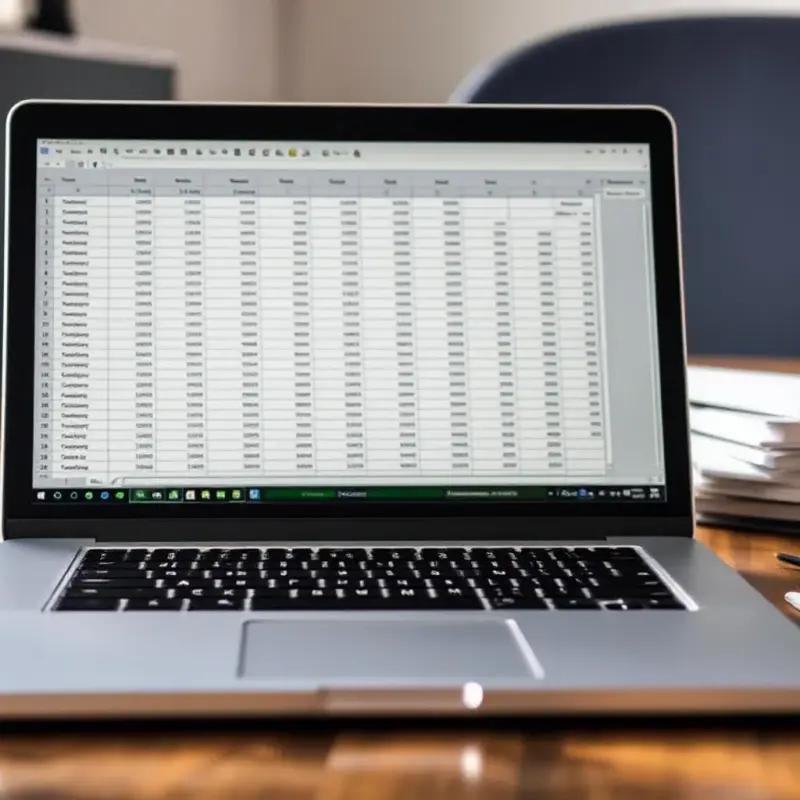
Understanding Macros in Spreadsheets
A macro is a sequence of instructions that automates repetitive tasks within spreadsheet applications like Microsoft Excel or Google Sheets. By recording a series of actions, macros enable users to execute complex operations with a single command, thereby improving efficiency and reducing the potential for manual errors.
Benefits of Using Macros
-
Time Efficiency: Automating repetitive tasks allows for faster data processing, freeing up time for more critical activities.
-
Consistency: Macros ensure that tasks are performed uniformly each time, maintaining data integrity.
-
Error Reduction: By minimizing manual input, macros decrease the likelihood of errors in data handling.
Getting Started with Macros in Excel
Microsoft Excel provides robust support for macros through its Visual Basic for Applications (VBA) environment. Here's how to begin:
-
Enable the Developer Tab:
-
Open Excel and navigate to the 'File' menu.
-
Select 'Options,' then 'Customize Ribbon.'
-
Check the 'Developer' box and click 'OK.'
-
-
Recording a Macro:
-
In the 'Developer' tab, click 'Record Macro.'
-
Assign a name to the macro and, if desired, set a shortcut key.
-
Choose where to store the macro (this workbook, new workbook, or personal macro workbook).
-
Click 'OK' to start recording.
-
Perform the actions you want to automate.
-
Once done, click 'Stop Recording' in the 'Developer' tab.
-
-
Running a Macro:
- Press the assigned shortcut key or navigate to 'Developer' > 'Macros,' select the desired macro, and click 'Run.'
Editing Macros with VBA
For more complex automation, editing macros using VBA is beneficial:
-
Access the VBA editor by pressing 'Alt + F11.'
-
In the editor, locate your macro under 'Modules.'
-
Modify the VBA code to refine the macro's functionality.
Best Practices for Using Macros
-
Plan Your Macro: Outline the steps you want to automate before recording to ensure efficiency.
-
Test Thoroughly: Run the macro on sample data to verify its accuracy before applying it to critical information.
-
Document Your Code: Include comments in your VBA code to explain its purpose, aiding future maintenance.
-
Backup Data: Always save a copy of your data before running new macros to prevent unintended consequences.
Enhancing Calculation Speed with Macros
Macros can significantly improve calculation speed by automating complex formulas and data manipulations:
-
Batch Processing: Macros can process large datasets in batches, reducing manual intervention and speeding up calculations.
-
Optimized Formulas: Automating the application of efficient formulas ensures consistent and swift computations.
Advanced Macro Techniques for Power Users
Once you've mastered the basics of recording and running macros, there are several advanced techniques that can take your spreadsheet automation skills to the next level. Here’s how you can harness even more of Excel’s powerful automation features.
1. Using Conditional Logic in Macros
For complex tasks, you can incorporate conditional statements in your macros. Conditional logic allows your macro to make decisions based on certain criteria. This is especially useful for automating tasks that only need to run under specific conditions.
2. Looping Structures for Repetition
If you need to perform repetitive operations across a range of cells, VBA loops can be highly efficient. A common example is using a loop to apply the same action to multiple cells or rows. This can save significant time and ensure consistency across large datasets.
3. Error Handling in VBA
To make your macros more robust, it’s essential to handle errors gracefully. Error handling prevents the macro from crashing when unexpected issues occur and can guide the user on how to proceed or log the issue for review. There are different methods of error handling, such as instructing the macro to skip errors or redirecting it to specific error-handling code.
4. Automating Report Generation
Macros can be used to automate the generation of reports, significantly saving time. For instance, you can create a macro that formats a dataset, applies filters, generates charts, and even saves the final report in a desired format. Automating these steps helps in maintaining a standard output and reducing manual labor.
5. Working with User Forms
For more sophisticated automation, consider creating user forms in VBA. These forms can collect user input and execute different macro actions based on the responses. User forms add interactivity and make it easier for others to use your macros without needing to understand the underlying code.
6. Interacting with Other Applications
Excel macros can also interact with other Microsoft Office applications, such as Outlook and Word, to streamline workflows that span multiple platforms. For example, you could set up a macro to automatically send an email with data from your spreadsheet, simplifying communication and report distribution.
Conclusion
By delving into these advanced macro techniques, you can automate highly specific and complex tasks, further enhancing your efficiency and productivity. As you continue to explore the capabilities of macros, you’ll find that the possibilities for automation are nearly limitless. With practice and experimentation, you'll become proficient in using Excel VBA to streamline your most demanding data management tasks.
Artykuły
Zapisz się na nasze powiadomienia, aby regularnie otrzymywać najciekawsze treści prosto do swojej skrzynki pocztowej!